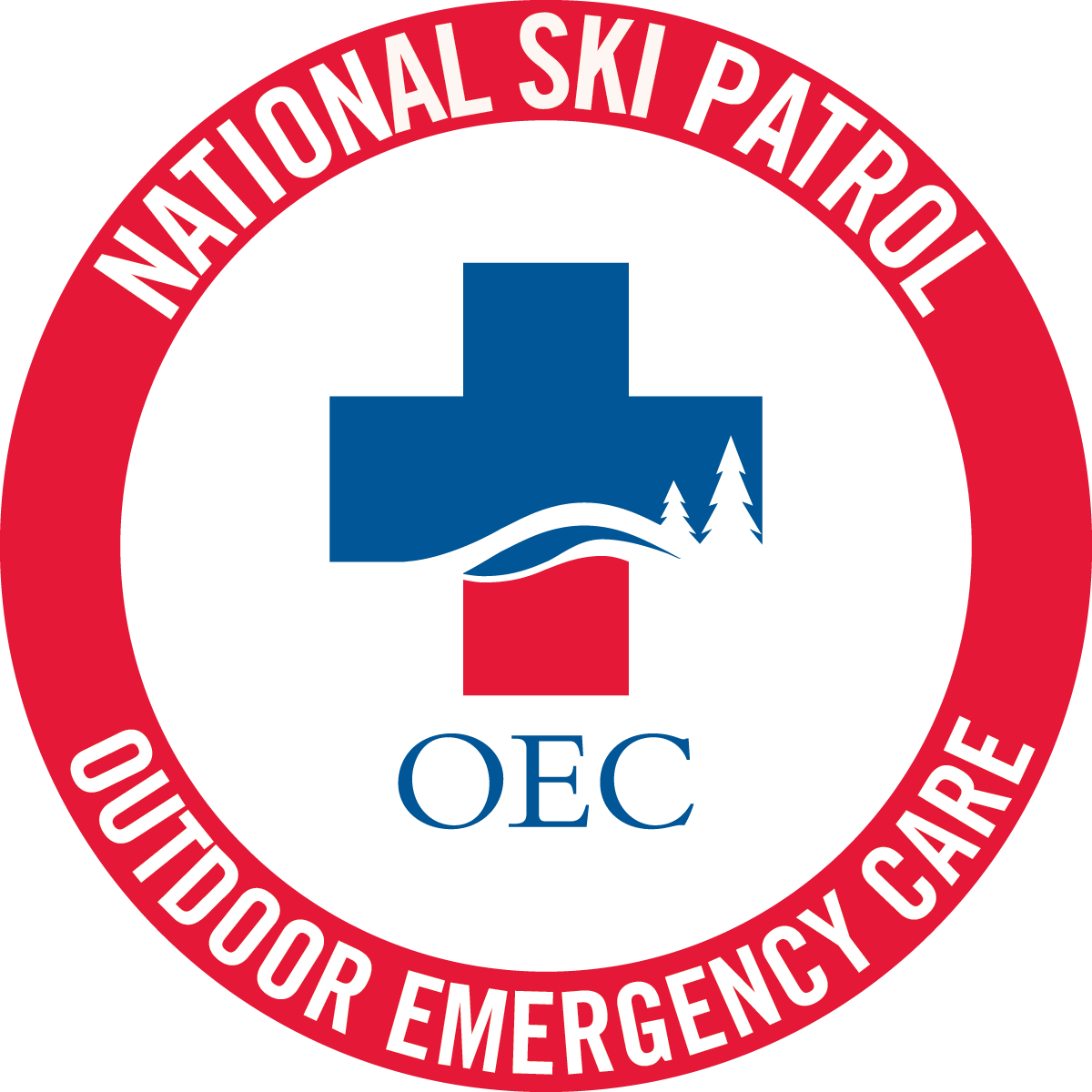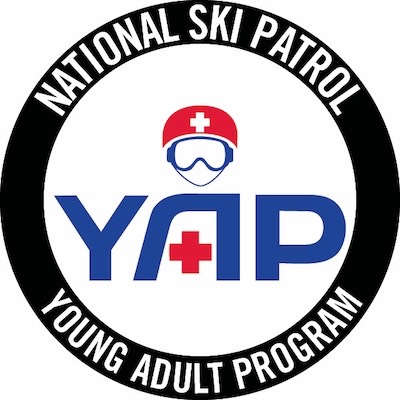Loading Shopping Cart Items...
Featured News
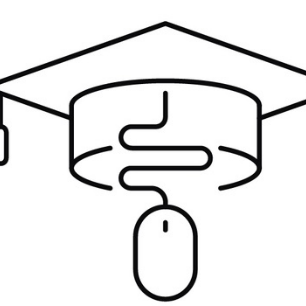
Pop Up Blocker Help
Configuring Common Browsers to work with the NSP Center for Learning
Most modern browsers by default block web sites from opening pop-up windows The NSP Center for Learning uses pop-up windows to display content. This document describes the process of changing the browsers configuration to permit the NSP Center for Learning web site to open pop-up windows.
This applies to the current, as of 6/21/2022, versions of the most common varieties of browsers running on the current versions of Microsoft Window 10 and 11, Apple MacOS , Android 11 and Apple IOS 15. Older versions of software may behave differently and some custom configuration issues may cause non-standard behaviors.
After making configuration changes, it is always a good idea to reload the current web page.
Chrome 102.0.5005.115 (Official Build) (64-bit) )) and Chrome on Android(102.0.5005.125):
- Click on the 3 vertically displayed dots in the upper right corner of the Chrome browser screen
- From the menu, select: “Settings”
- From the new menu select: “Privacy and Security”
- From the new menu select: “Site settings”
- From the new menu select: ”Pop-ups and Redirects”
- Click on the “Add” button next to “Allowed to send pop-ups and use redirects”
- On the line that appears, type: “learning.nsp.org”
- Use the back button/arrow to return to the main browser window
Edge(102.0.1245.44 (Official build) (64-bit)) and Edge on Android (102.0.1245.44)
- Click on the 3 horizontally displayed dots in the upper right corner of the Edge browser screen
- From the menu on the left, select: “Settings”
- From the new menu select: “Cookies and site permissions”
- From the new menu select: ”Pop-ups and Redirects”
- Click on the “Add” button next to “Allowed to send pop-ups and use redirects”
- On the line that appears, type: “learning.nsp.org”
- Use the back button/arrow to return to the main browser window
Firefox (100.0.1):
- Click on the 3 horizontal lines in the upper right corner of the Firefox browser screen
- From the menu, select: “Settings”
- A new tab will open and from that The The Zoom new menu on the left select: “Privacy and Security”
- From the new menu on the right select: ”Block pop-up windows” “Exceptions” button
- In the window that pops-up fill in “learning.nsp.org” in the “Address of website” field and click the “Allow” button on the next line
- Click the “Save Changes” button at the bottom of the window
- Close the “Settings” tab
Safari on MacOS (15.5)
- Click Center for Learning link on the NSP member site home page
- Select the training you want to take
- Click on the launch button
- Start the training by clicking on the course menu bar and then click on start
- Safari will attempt to open and pop-up windows and you will receive the flowing message: “Popup Blocker is enabled. Please add this site to your exception list.”
- Click “OK”
- From the Safari menu system in the top bar select “Safari”
- Then select “Preferences”
- From the menu that pops-up (Websites) select Pop-up Windows from the left side
- Select the NSP site, learning.nsp.org from the list.
- Click on the box that says “block and Notify”
- Change it to say “Alllow”
- Then do the same for the nsp.org site.
- Close that windows and again click on the “Course” choice in the bottom menu bar
Firefox on Android (June 8, 2022 update)
No popup blocking by default
Safari on IOS:
- Exit Safari
- Go to IOS “General Settings” and click on it
- Slide down on the left side to “SAFARi” and click it
- Then look on the right, scroll down to "Block Pop-ups" and disable it.
- Then slide down on the right further and select "Clear History and Website Data", select “Clear”.
- Exit General Settings
- Go Back into SAFARI